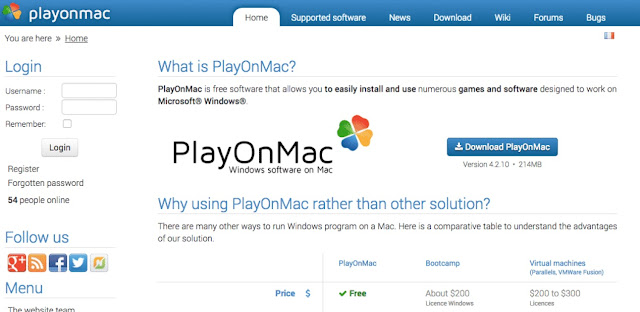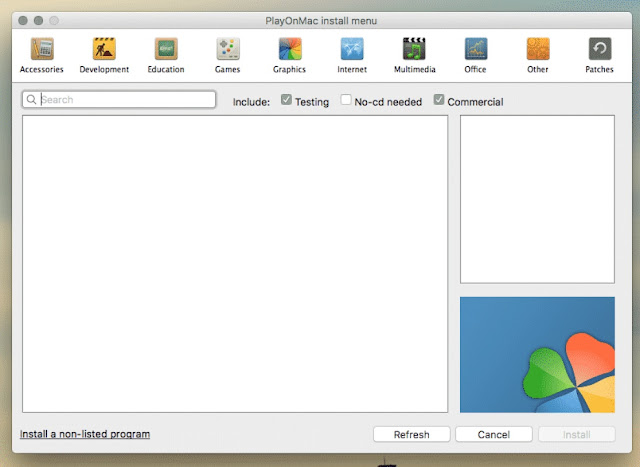Mac OS evet çok güzel ama bazen Windows programlarına veya oyunlarına ihtiyaç
duyabiliyorsunuz. Her yazı bir ihtiyaçtan doğuyor malum, ben de Steam ‘de Mac versiyonu
olmayan bir oyunu kurabilmek için araştırdım, sonuca ulaşınca da buradan paylaşmak istedim.
duyabiliyorsunuz. Her yazı bir ihtiyaçtan doğuyor malum, ben de Steam ‘de Mac versiyonu
olmayan bir oyunu kurabilmek için araştırdım, sonuca ulaşınca da buradan paylaşmak istedim.
Mac’e Windows Kurmadan Windows Programlarını Nasıl Çalıştırırım?
Öncelikle bildiğiniz gibi Mac OS’e Parallels ile veya başka yöntemlerle Windows
kurabiliyorsunuz, kurulum aşamasında da bir sıkıntı yaşamazsınız, yani tam tersini yapmaya
kalksanız zor ama Apple, Windows yüklenmesine karşı değil. Tabii şu var, ben tecrübelerimde
bunun bilgisayarı ciddi yavaşlattığını hissediyorum. Dolayısıyla sadece bir oyun oynamak için
veya sadece tek bir program üzerinde işlem yapmak için koca işletim sistemi kurmanıza gerek
yok.
Not: Bilgisayarımın konfigürasyonu alttaki gibi:
Şimdi adım adım gidelim:
1. Kurmak istediğimiz programın Windows versiyonunu indiriyoruz, büyük ihtimalle exe veya zip dosya
olarak gelecektir. Zip geldiyse içinden exe’yi çıkaralım.
2. PlayOnMac (https://www.playonmac.com/en/) yazılımını indiriyoruz. Tıkla İndir
3. Dosya indikten sonra PlayOnMac simgesini Applications içine sürükleyerek kurulumu
yapıyoruz.
4. İşlem biraz uzun sürüyor, hatta kurulum sırasında XQuartz.dmg dosyasını görme olasılığınız
yüksek, çift tıklayarak onu da kuruyorsunuz ve kurulumun tamamlanmasına yardımcı
oluyorsunuz.
5. Kurulum tamamlandıktan sonra PlayOnMac programını açıyoruz, üst menu bar’dan
Tools/Manage Wine Versions yapıyoruz. Wine ‘ı belki duymuşsunuzdur, Windows programları
Mac’te çalıştırmaya yarayan bir emülatör gibi düşünün. Buradan Wine yüklemesi yapacağız.
Sol tarafta indirilebilir Wine versiyonlarını göreceksiniz, ben indirdiğimde en üst versiyon
1.9.10-staging idi, ben genelde stabil olması açısından bir altını indiriyorum. Zaten ekran
görüntüsünde de 1.9.9-staging indirdiğimi görebilirsiniz. Soldaki sürüme tıklayıp, hemen
yandaki ok tuşuna basarak kurulumu yapabilirsiniz.
6. Sıra geldi artık uygulamamızı kurmaya, PlayOnMac üzerindeki install tuşuna basarak işlemi
başlatıyoruz.
7. Yüklemek istediğiniz program gördüğünüz penceredeyse oradan da işlem yapabilirsiniz ama
genellikle listelenmemiş oluyor, dolayısıyla sol alttaki “Install a non-listed program” diyerek
devam ediyoruz.
8. Yeni bir sanal sürücü yüklemek istediğimizi söylerek devam ediyoruz.
10. Hangi Wine versiyonunu kullanacağını söylediğimiz yere geldik.
11. Yüklediğimiz Wine versiyonunu göreceğiz bu noktada, seçiyoruz.
12. Son noktaya geliyoruz. Browse diyerek yüklemek istediğimiz Windows programını (ilk
aşamada indirmiştik) seçiyoruz ve aynı Windows’taki gibi Next diyerek kurulumu yapıyoruz.
13. İşte bu kadar, programımız kuruldu, isterseniz kısayol çıkartabiliyorsunuz son aşamada.
Mac kullanıcıları için biraz meşakatli olduğunun farkındayım ama işletim sistemi kurmaktan
iyidir.
Sonuçta bir emülatör vasıtasıyla program yüklüyoruz, Windows’taki gibi mükemmel
çalışmasını beklemeyin, yine de ben kullandığım programlarda pek soruna rastlamadım.
Oyunlarda bazen yazdığınız yazıyı göremiyorsunuz ama Enter’a basınca yazdığını
görüyorsunuz. Çok sorun yaşarsanız da işletim sistemi kurmaktan başka çare kalmıyor.
Umarım yardımcı olabilmişimdir.